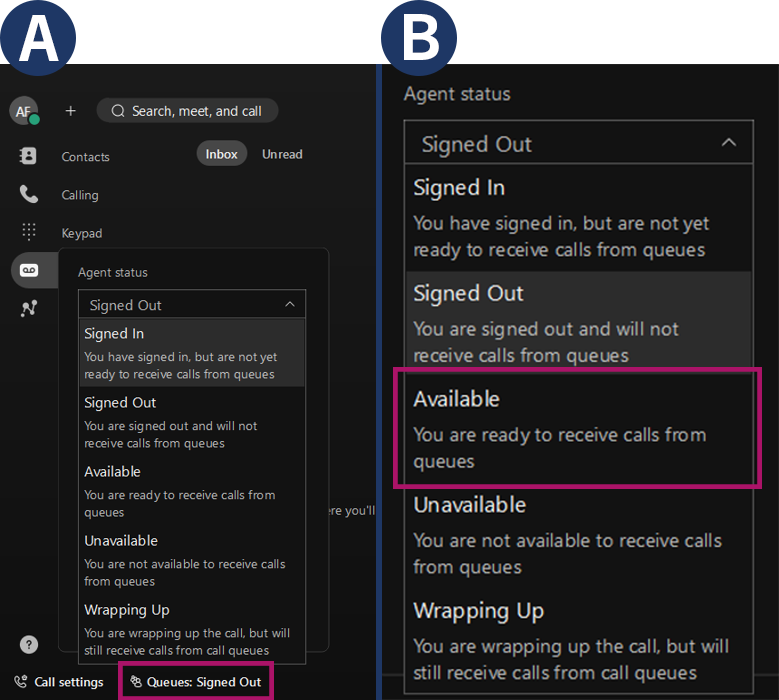Getting started with Webex
Getting the application
First, download the Webex application through the button below (it will take you to the Webex website).
Once downloaded, get help with installing Webex by reaching out to Education Commons one of the following ways:
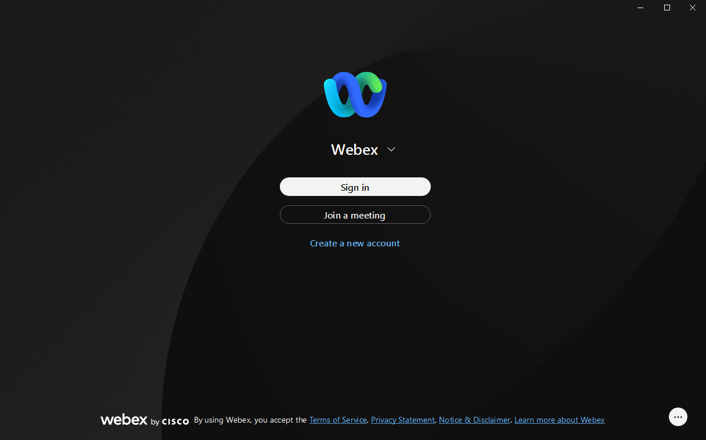
Signing into Webex
Before signing in: Ensure that you have signed out of the Communicator 7 Application.
- A. Start by selecting “Sign In” on the main screen.
- B. Use your email address (or the address associated with the account you want to sign in with).
- C. Use the same password used for Communicator 7.
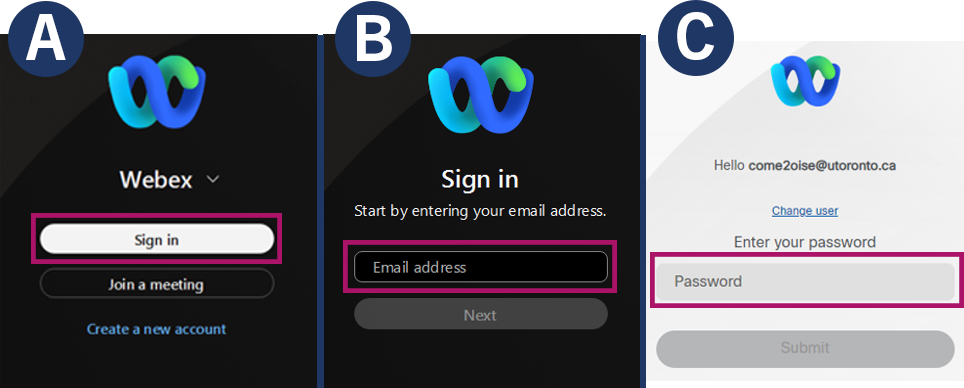
General Settings
- A. After signing in, on the top left, select the bubble with your initials. Here, you will see key information such as your email and phone number.
- B. Configure your Audio and Video settings. Select “Settings”.
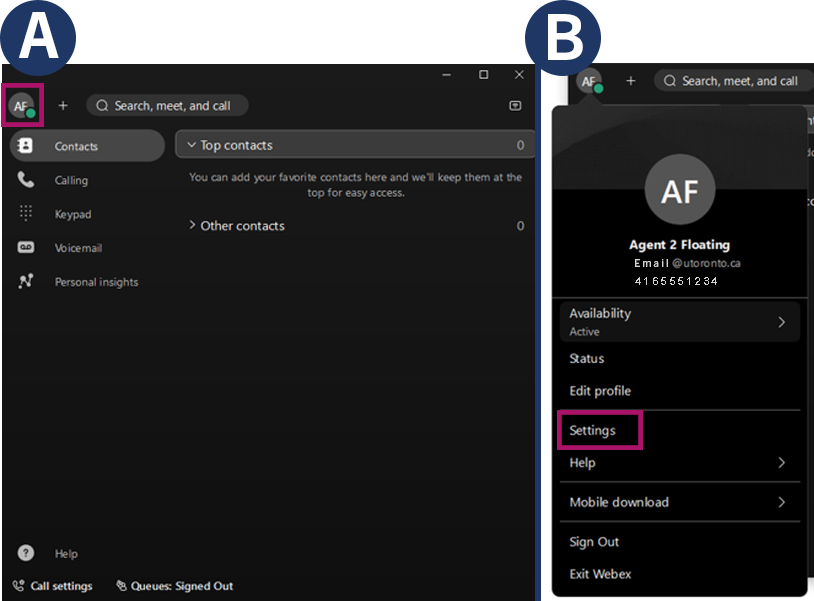
Audio settings
Just like Zoom or Teams, you will be provided with many options
- Select the “Audio” tab. Here, you can test your speaker and microphone settings
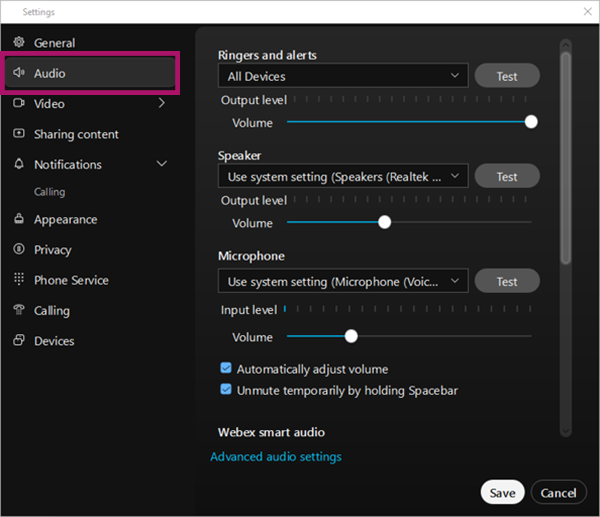
Video settings
- A. Select the “Video” tab. Just like Zoom, you can adjust your camera settings
- B. Under Video, you may select “Background”. Here is where you can set a custom/blur background
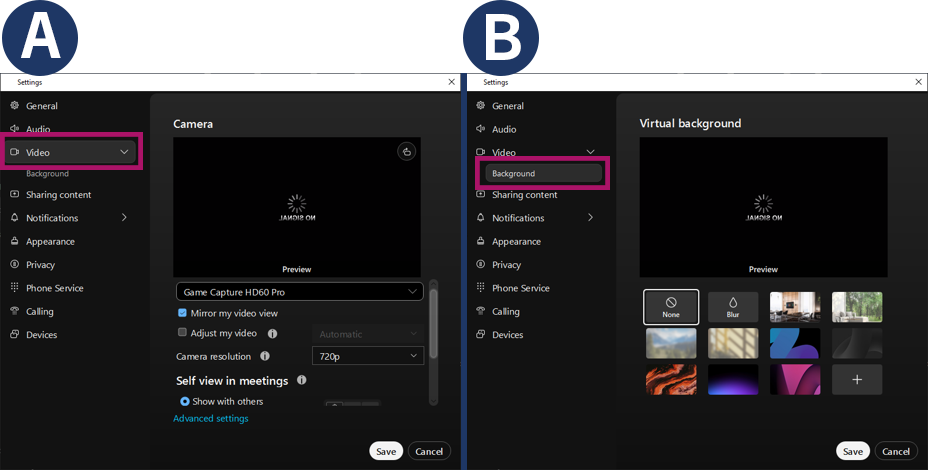
Have a Call Centre licence?
By default, it will be set to “Queues: Signed out” (see the bottom left of the app).
- A. Select “Queues: Signed out” and it will provide you with different options as well as a description for each status.
- B. Select “Available” to start receiving calls.