Quercus Quick Start Guide
Quercus, the University of Toronto’s new academic technology toolbox, offers advanced content design, a variety of student communication tools, easy-to-use course administration features and a mobile application for access to key functions from a phone or tablet. This powerful platform allows for greater pedagogical flexibility and engagement through several built-in tools and effective integration of other educational technologies.
Find resources below to help you get started with Quercus for online teaching.
Creating Assignments
In Quercus, Assignments are used to add content which you intend to grade or track in the Gradebook. This section is directly connected to the Gradebook, as assignments automatically generate their respective column in the Grades section. This means that all graded content must have a corresponding assignment, including participation marks and other content of this nature.
If you would like to use Letter Grades for your assignments, please ensure you have read the known issues related to Letter Grade use in Quercus.
Assignment Groups are used to organize course assignments by their final weightings. These groups will also generate their own columns in the Gradebook, but they will automatically populate as assignments are marked. While you do not necessarily need to use assignment groups for your course, they provide a number of extra features which may be useful during the grading process.
Important Note: All of the items within a group need to be graded out of the same number of points and be equally weighted as the other items in the groups. Otherwise, the weighting will be skewed. Therefore, if you have items that are the same type (e.g., two essays) but worth different weighting toward the total or graded out of a different number of points, they will need to be separated into different groups.
1. From your course, navigate to the Assignments section. Click on the vertical dots beside the +Assignment button and select Assignment Groups Weight.
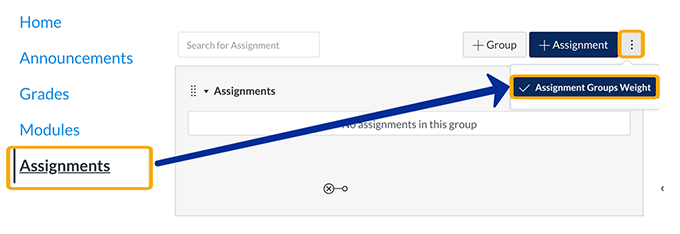
2. A popup menu will appear; select the Weight final grade checkbox and save. Don’t worry about the percentage totals; these will be filled out later.
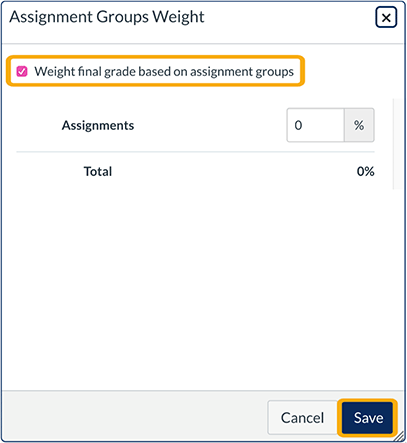
3. Select the +Group option. Give the group a name and final weighting in the subsequent pop-up menu. Keep in mind that groups should be organized by weight, not assignment type. For example, you would not add all essays under a single “Essays” group if each had a different final weighting.
The weighted group will now appear in the Assignments section. Repeat step 3 until all groups have been created.
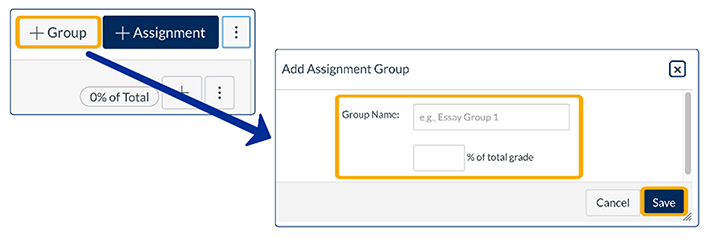
General Notes
- If you are using groups to weight your assignments, the Assignments default group is redundant and can be deleted or used and renamed.
- Be sure that your weighted groups total to 100 percent! Quercus will not automatically correct for any discrepancies. Group weightings can be modified by selecting the Assignment Groups Weight option from step 1.
- Once you have your groups, you will need to populate each group with at least one assignment each. When all assignments have been added, you will be able to set various grading settings for each group. See the Group Grading Settings section below for more details.
- Students will not see groups in the Assignment section; assignments are organized by due date. However, weighted groups will be visible in the Grades section.
1. From the Assignments section, select either the +Assignment button or the + symbol beside the assignment group intended for this assignment.
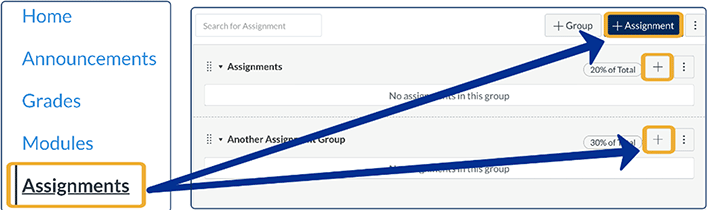
2. If you add the assignment directly to an assignment group, a popup menu will appear. You can ignore the general information for now; selecting More Options will open the complete assignment editor. If you clicked the +Assignment button instead, this page will automatically open
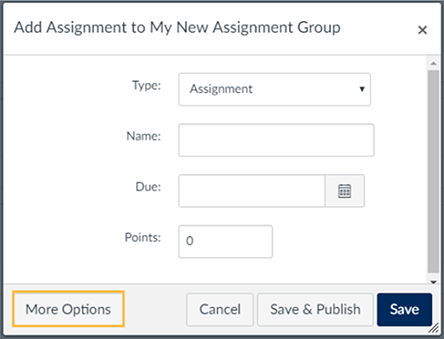
3. You will be met with the typical Quercus content editor. Enter the name of the assignment as well as any necessary instructions in the first two sections. The assignment options are as follows.
Points: The marking scheme for the assignment. This is independent of its final weighting, provided you have created a corresponding weighted group. However, this section would correspond to the final weighting of the assignment if weighted groups are not being used.
Assignment Group: Sets the weighted group associated with this assignment. If you have not created weighted groups, this will default to the Assignments group; you can generate a new group from this menu as well to add a new assignment group to your list.
Display Grade as: defines how students see their grade and how the marks will be entered into the Gradebook.If you choose the Letter Grade option, be aware that students will see both their letter grade and the highest percentage associated with that grade range. For example, an “A” would show a mark of 89% while an “A+” would show 100%. Please read this important Letter Grade information to ensure understanding of the implications of using letter grades in Quercus.
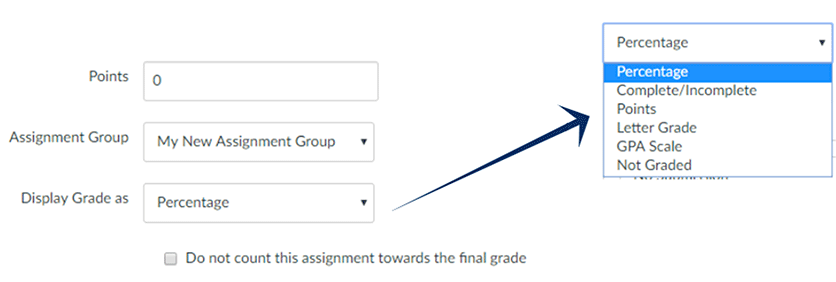
Submission Type: Establishes how the assignment will be received. If you choose “Online” submission, you will be able to limit submissions to specific file types, text entries, or a range of other options. The option to enable Turnitin will also appear after you choose the Online option. Please review the Turnitin information before using in your course to ensure compliance with the Terms of Use.
Group Assignment: Enables group submissions. You will be able to choose whether individual grades are assigned to each student or to the group as a whole. Only one student submits on behalf of the group. If needed, more information for Group Assignments is available.
Peer Reviews: Initializes the peer review functionality. You can choose to distribute peer reviews manually or automatically and whether these reviews are conducted anonymously. Please read the additional guidelines and information for setting up Peer Reviews.
Moderated Grading: Allows multiple TAs to assess the same assignment submission. You can then set which grader decides the final grade and whether the grading process is anonymous. One grader makes the final decision for the grade and that chosen grade with any comments and annotations is posted to the student. Any other graders’ comments are not shared with the student. Additional information on this feature is available on the Moderated Grading page.
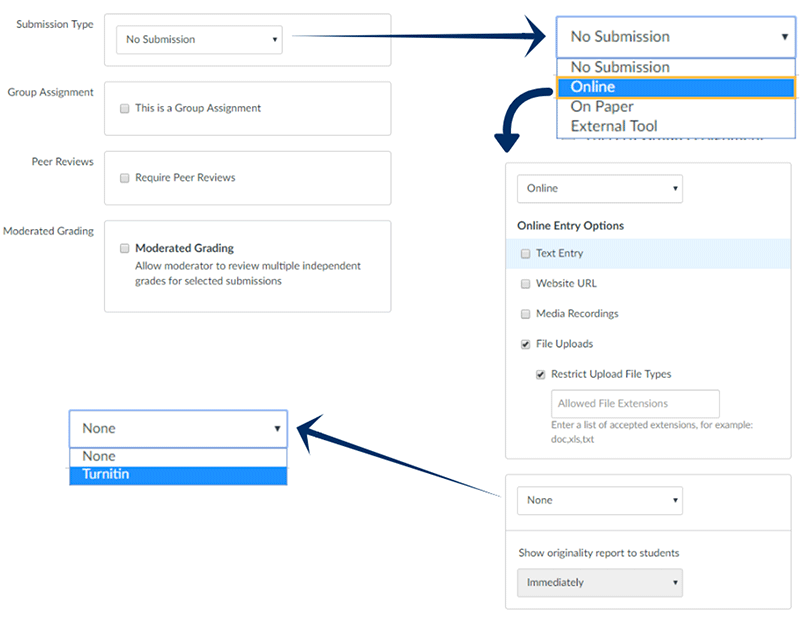
4. Enter the due date in the Assign section. The Available from and until dates correspond to the time frame when students can view the assignment and submit their work. If different due dates are required (an extension for a student, for example), an additional Assign section can be created by clicking +Add.
5. Click Save & Publish at the bottom of the page. The assignment has now been created.
General Notes
- Assignment settings can be modified at any time. However, students are only notified of changes if the Notify Students checkbox has been selected at the bottom of the assignment settings.
- A column in the Gradebook is only generated after the assignment has been published.
- A rubric can be added to an assignment by selecting +Rubric from the assignment details page.
- Assignments can be moved between groups at any time by dragging & dropping the item.
Once the groups have populated with assignments, you will have the option to set group-specific grading options.
1. From the Assignments section, click the vertical dots beside the assignment group and select Edit.
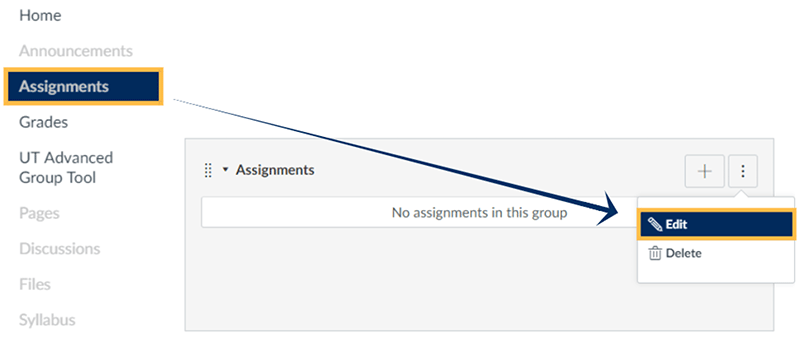
2. A pop-up menu will appear. From here, you can set whether any assignments within that group are ignored during the grading process. The Never Drop option will keep an assignment regardless of its final mark. Be sure to click Save when you are finished!
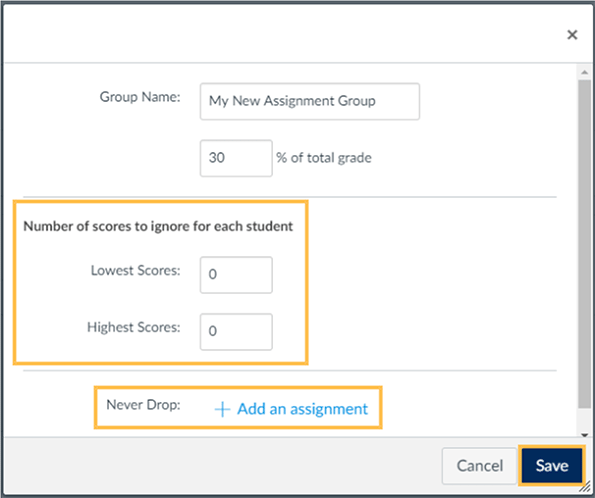
Sharing Course Materials
Add files and media to your course.
Course materials (files, lecture slides etc.) can be distributed via Quercus. You must first add the Files area to your course, then you can use the Upload button, or drag-and-drop, to add files you wish you share with your class.
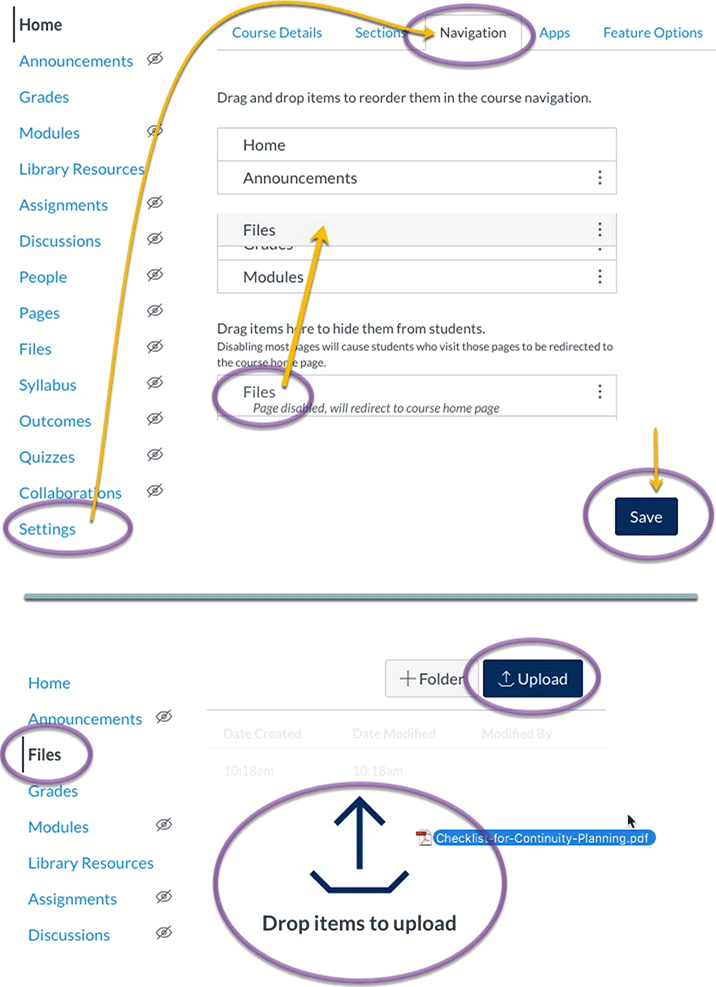
Creating Student Groups
Quercus allows for managing group activities online. Creating student groups allows the students to have access to a group homepage with tools to post discussions, announcements, files, and wiki pages for sharing with the group.
Please review the instructions for creating student groups or the UTAdvanced Group Tool.
Note: Creating groups always creates group homepages, which are an extension of your course and need to be monitored. Do so by accessing the group homepage from the People tool.
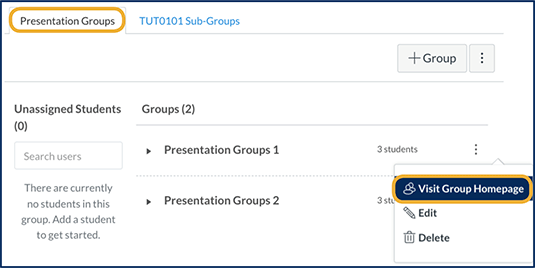
Online Discussions
Online discussion with and between students in a course can be a very powerful and effective teaching tool. Quercus Discussions can be used to support online (asynchronous) discussions. Instructors can create prompts for student response or provide the opportunity for class members to have open-ended and ungraded communication. Graded discussions will sync automatically with your Gradebook.
Prior to opening a Discussion:
- Review ground rules that provide expectations for student participation and etiquette. Consider addressing rules for respectful online presence in a Community Agreement.
- Have a focus or purpose for each discussion. If the discussion is tied to assessment, share learning outcomes with students.
- For large courses, consider separating students into smaller groups to allow for more opportunity to interact with each other.
Opening a Discussion
Course options can be toggled for Student Settings (via settings cog icon near the top right):
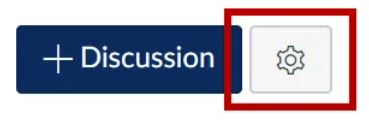
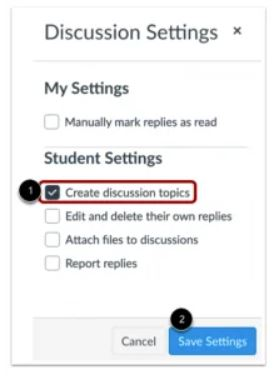
- Students can Create discussion topics
Selecting this option will enable the [+Discussion] for students and allow them to create discussion topics in the same way an instructor can. - Students can Edit and delete their own discussion replies.
- Students can Attach files to discussions
- All discussions are a single topic, not separate threads.
- Discussion Options include:
- Allow threaded replies
- Users must post before seeing replies
- Enable podcast feed
- Graded
- Allow liking
- Creating a Group Discussion – students can self-enroll, if this option is checked.
- Require Peer Reviews
- Pinned Discussions are sorted by the instructor, “Discussions” are sorted by most recent activity.
Quercus Video Resources
Quercus Observer
In Quercus, the Observer role can be used to enroll guest lecturers, mentors, and guests who would like to participate in a Quercus course but do not need to earn course credit. Observers have limited permissions that allow them to see what is going on in a course without interrupting the flow of daily course communication. Like students, Observers cannot view a course until it is published, and the course has started. Observers may be able to view assignments and course events.
Requesting Observer access
You can submit a request for an observer to be added to your course through the Education Commons Online Service Hub. Use the Submit Request form. From the category drop-down menu, please select: Online Teaching > Quercus > Observer Access
When you make your request, include your external email address, which course(s) you wish to be added to and the date the course concludes.
Once the request is received, Education Commons will generate a qqID and password for the observer that will grant the observer access to Quercus (this process can take 24 hours to activate). Education Commons will add the qqID as an “observer” to the Quercus course requested. The observer’s access to the course will conclude when the course ends.
Eligibility to become an Observer in Quercus
Any person is eligible to be granted observer access upon request made from OISE staff and faculty community member.
FAQ (Frequently Asked Questions)
- What can an observer do in a Quercus course?
An observer can view the class activity but cannot make changes or edits to the course - How long does observer status last?
A qqID will be generated for the observer, and it will expire when the course concludes. - Who should ask for an observer to be added to a course?
Usually, an instructor or staff member makes the request directly to Education Commons.
Additional Support
Online Service Hub
Visit our online service hub to submit a ticket for technical problems, or to make a request for IT support or resources.
Virtual Service & Support
Drop-in on Zoom to connect with an Education Commons expert.
Monday to Friday
11:00 AM to 3:00 PM EST
Book a Consultation
Make an appointment to talk with an Education Commons expert at a time that works for you.