Microsoft Stream Retires August 29th, 2023 - Action Needed

Do you use MS Stream Classic? Your action is required
What: Retirement of MS Stream Classic. Stream Classic is the legacy version of Microsoft Stream. It is being retired to make way for Stream (on SharePoint), which offers enhanced features and better integration within the Microsoft 365 ecosystem. The retirement allows for a more unified and seamless video management solution.
When: August 29th, 2023
Action needed: Move your content to SharePoint
What is the difference between Stream Classic and Stream on SharePoint?
Stream Classic is a standalone application not connected with the Microsoft 365 experience. Stream on SharePoint seamlessly integrates with applications across Microsoft 365, so you get the same experience no matter where you add or engage with video content. An overview of how Stream Classic and Stream (on SharePoint) differ.
I have videos stored in Stream Classic. How will the Stream Classic retirement impact me/my videos?
If you have videos stored in Stream Classic, you need to move any videos you want to keep before August 29, 2023 to ensure you have uninterrupted video access.
When it comes to moving your videos, you have two options:
- Download your videos manually or;
- Request a video migration- only applicable if you have more than 30 videos stored in Stream Classic
How to download video content from Stream Classic and upload it to a new location?
1. Review your videos
Before downloading your videos, review your list of videos in Stream Classic and note the videos you want to keep. You can access your video library directly. In some cases, you might only want to keep a few videos. When you decide which videos to keep, you should also think about any of the following items associated with each video:
- Captions: You do not need to download your video’s captions if you will re-upload your video to Stream on SharePoint: in Stream on SharePoint, you can generate captions for any videos you upload there. However, if you have custom captions associated with the video, you can download these separately.
- Description: If your video has a description you want to keep, you can copy and paste it into a Word document so you have it to add to the video description when you have uploaded it elsewhere.
- Thumbnails: In Stream Classic, video thumbnails are generated by default. However, in some cases, you may have added an image to use as a custom thumbnail. While you cannot download your custom thumbnails, you can add a new custom thumbnail in Stream on SharePoint.
2. Download your videos and any associated content
When you decide which videos you want to keep, you can download your videos and any associated content, such as captions.
To download your videos:
- Go to your video list. To the right of each video, you will see an options menu:
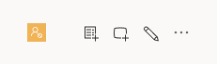
- Click on the three-dot icon on the far right of the menu. A list of options will appear:
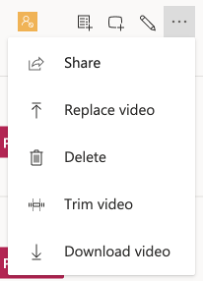
- Click on "Download video". Your video will start downloading to your computer.
- Repeat this step for all videos you wish to download.
- When your videos have finished downloading, you may wish to organize them into a single folder on your computer to make them easier to upload to OneDrive, SharePoint or another new location.
To download caption files for videos:
You only need to download captions if you have customized them and want to retain them. You do not need to download your non-custom video’s captions if you are going to re-upload your video to Stream on SharePoint: in Stream on SharePoint, you can generate captions for any videos.
- Go to your video list. To the right of each video, you will see an options menu:
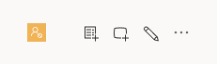
- Click on the three-dot icon on the far right of the menu. A list of options will appear:
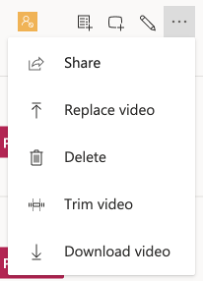
- Click on the pencil icon. This will launch the "Update video details" view.
- On the right side of the "Update video details" view is an Options menu. In this menu next to "Captions", you will see a link that says "Download file". Click on this text, and a VTT file with the video's captions will automatically start downloading onto your computer:
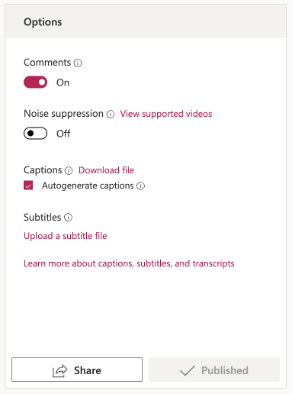
- On the left side of the "Update video details" view you will also see a menu called "Details". You can copy and paste the video description from this menu into a Word document to save for later. Note: It is unnecessary to download your video captions unless you have edited them significantly or uploaded a custom version. Stream on SharePoint can generate captioning for all uploaded videos.
Uploading Stream Classic content to a new location
Once you have downloaded your Stream Classic videos and any associated content, such as captioning, you can move your videos to a new location. The University has several video storage options available to you:
- Stream on SharePoint: With Stream on SharePoint, you can upload your videos to your personal OneDrive or a SharePoint site. This is a good option for any video content.
- MyMedia: MyMedia is a good video storage tool for academic media content, such as lecture recordings. Please note that MyMedia does not generate captions - you must generate a .VTT file in Stream or by using another third-party tool.
I have more than 30 videos in Stream Classic. Is there an option for bulk migration?
If you have more than 30 videos, you can request a bulk migration service where a member of the Stream support team will move all of your videos to a Microsoft 365 destination of your choice. In most cases, this will be a folder in your OneDrive. Alternatively, you can request that we move your videos to an existing SharePoint site.
To submit a request, visit Requesting a Stream Classic video migration.