Activate Windows with the Cisco VPN
The Cisco AnyConnect VPN application is included on your OISE laptop. Use the Cisco VPN AnyConnect app to activate Windows, and to connect to University supported applications such as ROSI, AMS and many U of T services that might not otherwise be available through the Internet.
How to Connect to the VPN
Launch Cisco AnyConnect on Your PC
- In Windows, select Start, and scroll through the programs list until you see the Cisco folder.
- Select the Cisco folder, then select Cisco AnyConnect Client to open Cisco
In the Cisco AnyConnect software:
- Enter general.vpn.utoronto.ca as the address.
- Select Connect.
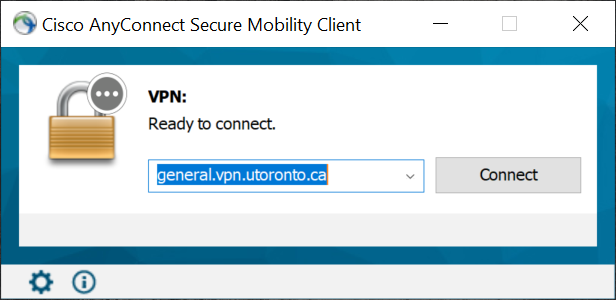
Enter your UTORid and password.
An authentication window will appear. When you are prompted, login to the VPN:
- Leave the Group at the default setting of UofT Full.
- In the Username field enter your UTORid and password.
- Select OK.
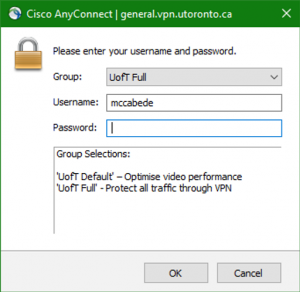
You are now connected
- The VPN software will indicate Connected to…
- The Cisco AnyConnect icon in the Windows System Tray will show a globe with a lock over it.

Windows and Office should activate automatically within two hours.
To verify Windows is activate you can check by going to Start > System > System information, and look for the Windows activation status near the bottom of the window.
Additional Support
Online Service Hub
Visit our online service hub to submit a ticket for technical problems, or to make a request for IT support or resources.
Virtual Service & Support
Drop-in on Zoom to connect with an Education Commons expert.
Monday to Friday
11:00 AM to 3:00 PM EST
Book a Consultation
Make an appointment to talk with an Education Commons expert at a time that works for you.